Tutorial – Secure File Sharing Through ID Validation
CloudFiles allows you to send documents securely through ID Validation. Through this feature, you can password protect PDFs, send a secure email attachment and enable more security settings on your files. Read on to understand the basics of how to share your files securely through CloudFiles
CloudFiles allows you to send documents securely through ID Validation. Through this feature, you can password protect PDFs, send a secure email attachment and enable more security settings on your files. Read on to understand the basics of how to share your files securely through CloudFiles.
Through the soft ID validation feature, you can require your clients to provide any or a specific email before accessing your file. This feature also simulates password protection on files. With hard ID validation, you can require them to login with any or a specific email before accessing your file.
No-Validation
If you don’t want to restrict access to your file and want it to be freely available to anyone who has the link, you can choose not to set ID Validation. This is the default setting.
Even without any ID validation, CloudFiles still does document tracking and shows the total document views and unique views. This can enable you to track forwarded emails or documents even without gating.
Soft-Validation
Sometimes, you may want the client to enter their email before accessing the file. Sometimes you may want them to enter a specific email or emails from a specific domain to access this file.
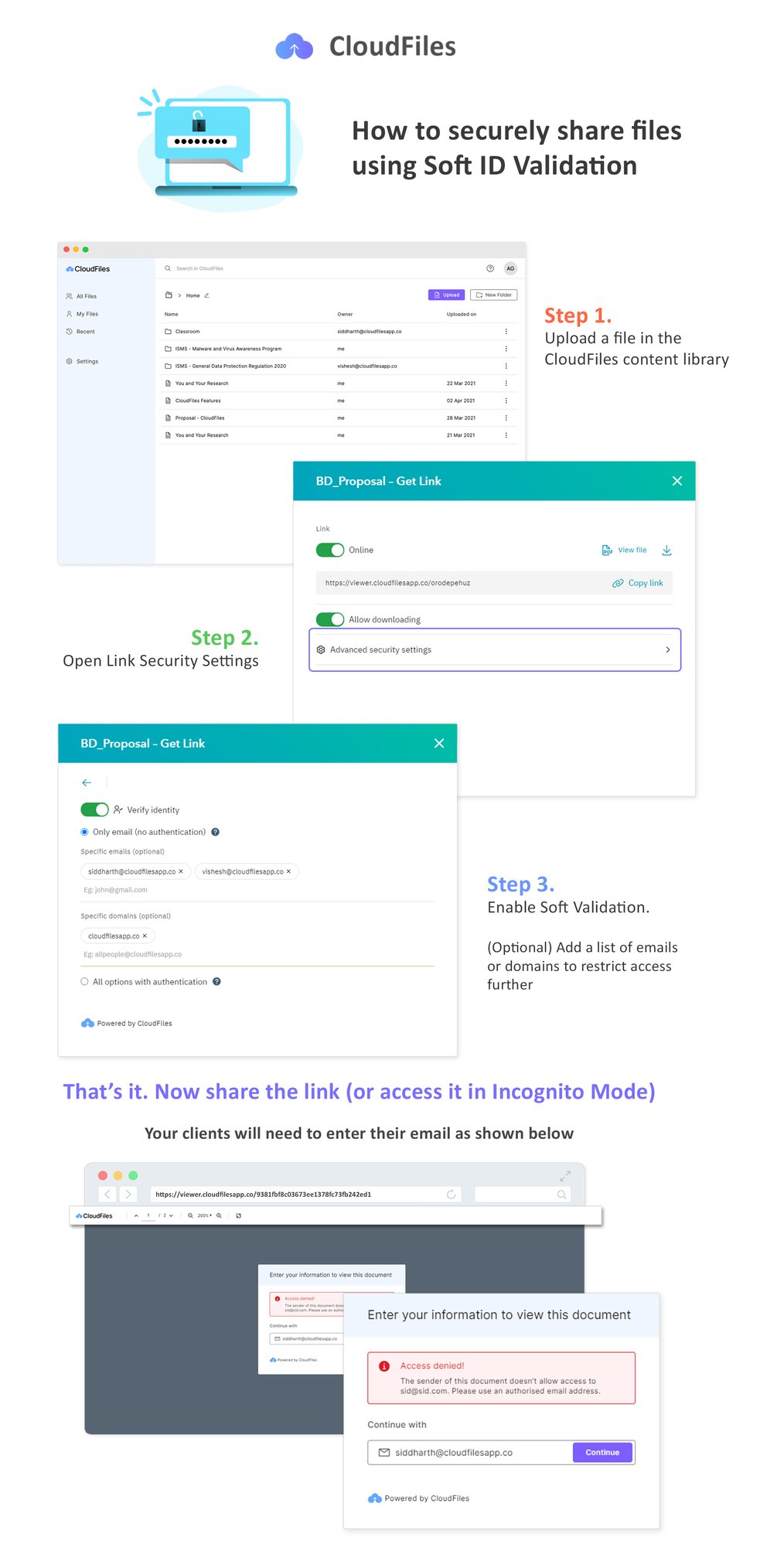
Attribution required to use infographic on your site –
<a href='https://help.cloudfilesapp.co/en/support/solutions/articles/82000506667-how-to-send-a-secure-email-attachment-using-cloudfiles-'><img src='https://uploads-ssl.webflow.com/6058338486e9d5c8dae9b164/60746b5af41171042d2ed920_soft_id_validation.jpg' alt='How to securely share files using soft ID Validation' width='2000px' border='0' /></a>You can enable soft validation as shown below –
- Click link security settings from the Get Link Modal.
- Select “Require E-mail for viewing”.
- If you would like the client to enter a specific email (e.g. joe@gmail.com) before accessing the file, you can enter the allowed email Ids at the bottom of the modal.
- If you would like to restrict email Ids to a certain domain(s) (e.g. Only emails from apple.com should be allowed), you can enter the domain (apple.com) instead. (Note: do not use “www” while specifying the domain)
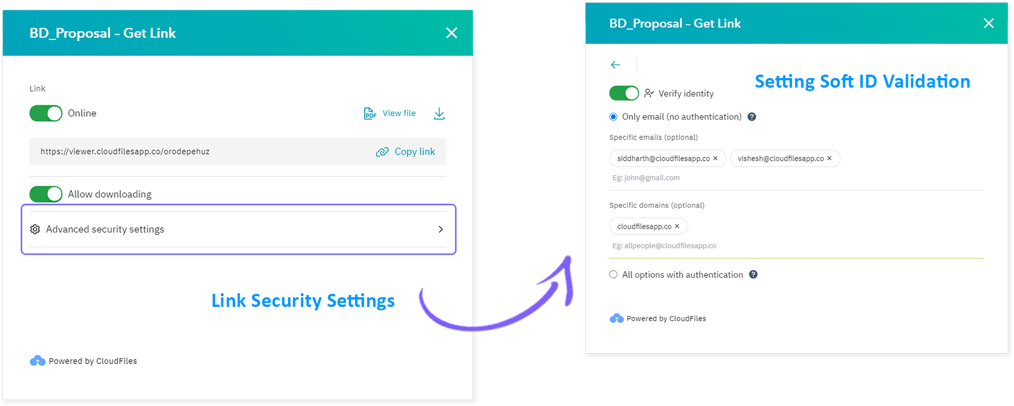
- When your client accesses the file, they will see a prompt to enter their email ID as shown below. CloudFiles performs validation as per the settings specified above. If the validation is successful, the file is shown to the client.
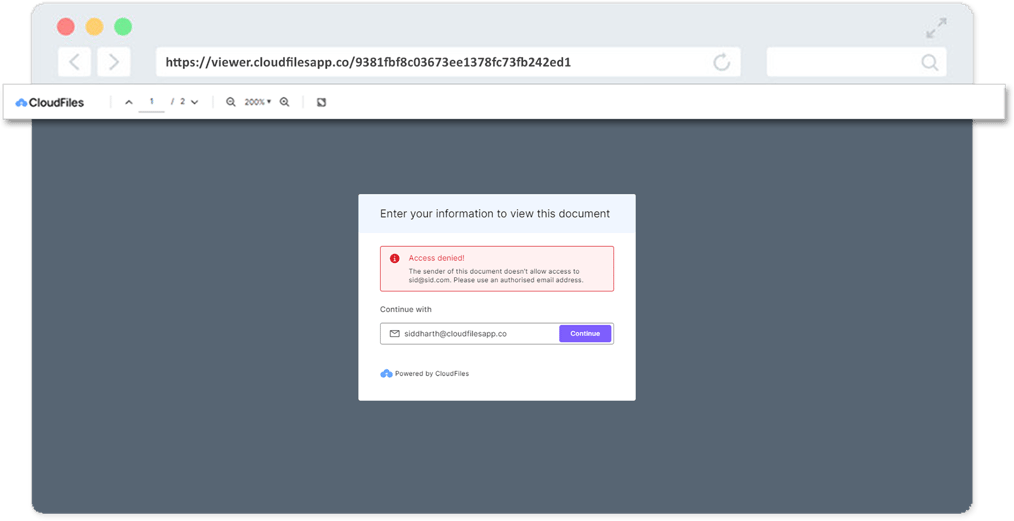
- You can view the entered emails in the analytics modal as shown below. To access analytics, click on file actions and select the “Analytics” option.
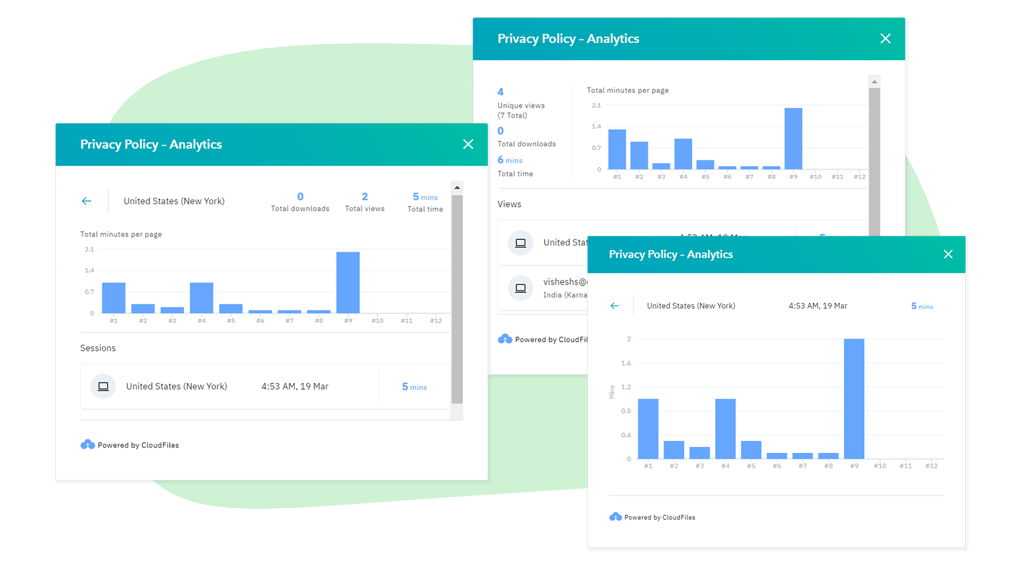
Hard-Validation
A basic issue with soft ID Validation is that although it requires the client to enter a valid email, it does not verify that email. Hard ID validation solves this problem. Through this feature, you can require your clients to verify email address (email authentication by logging in or one-time code) before accessing your document.
You can enable hard validation as shown below –
- Click link security settings from the Get Link Modal.
- Select “Require Login for viewing”.
- If you would like the client to log in from a specific email (e.g. joe@gmail.com) before accessing the file, you can enter the allowed email IDs at the bottom of the modal.
- If you would like to restrict logins to a certain domain(s) (e.g. Only emails from apple.com should be allowed), you can enter the domain (apple.com) in the appropriate textbox. (Note: do not use “www” while specifying domain)
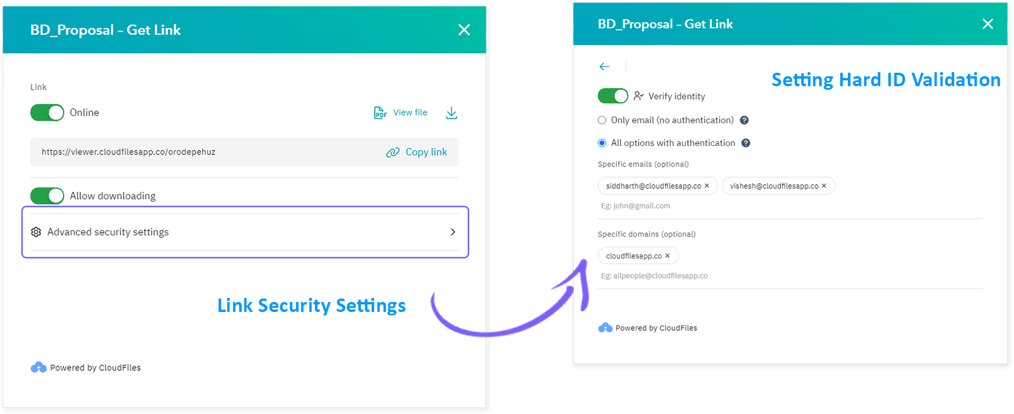
- When your client accesses the file, they will see a prompt to login with their email through a number of options as shown below. In case they do not own any of these accounts, they can even perform a manual, one-time email verification to access the file. If the verification is successful, the file is shown to the client.
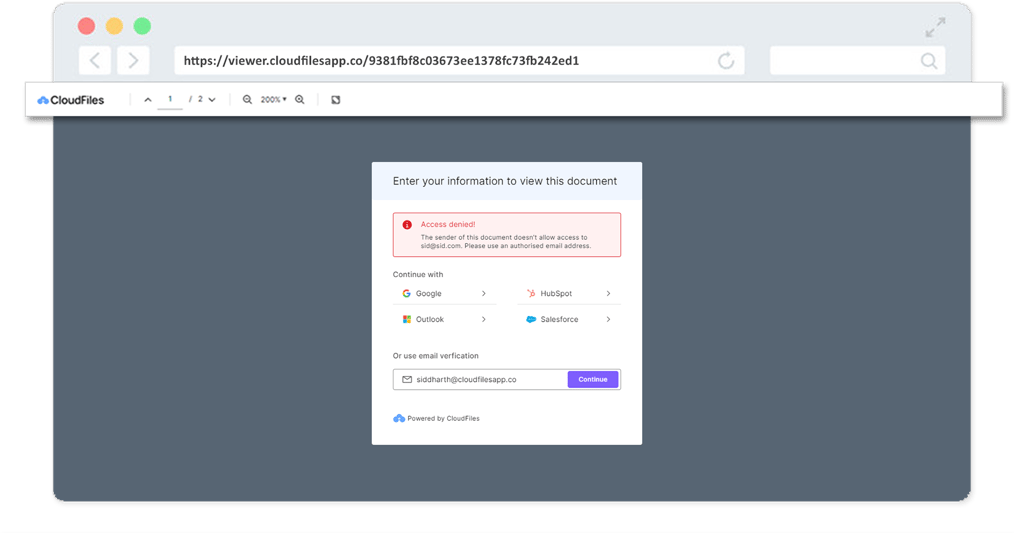
- You can view the entered emails in the analytics modal as shown below. To access analytics, click on file actions and select the “Analytics” option.
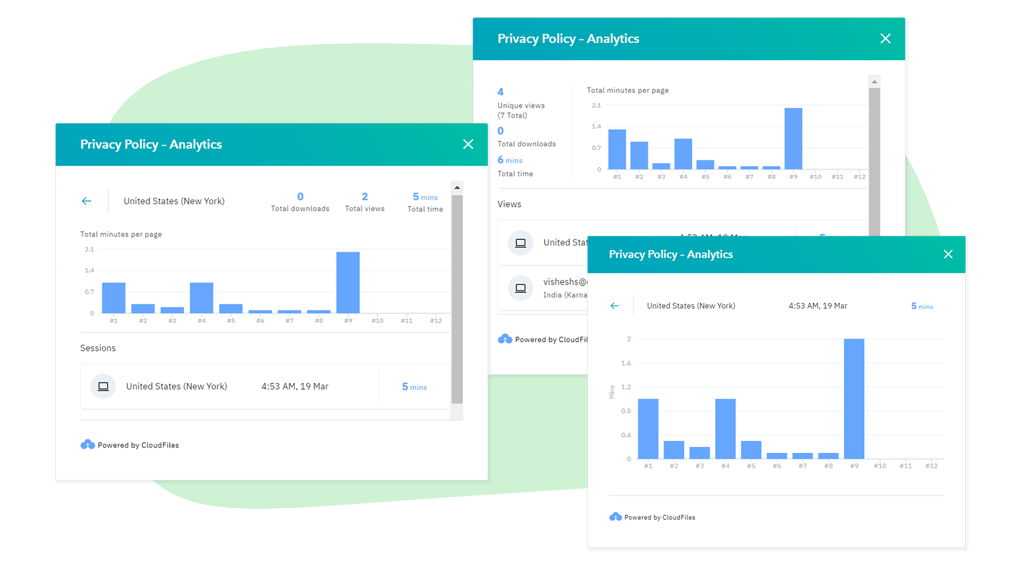
That’s it for this tutorial. If you would like to see ID Validation in action, you can watch a demo.
CloudFiles is a secure file sharing & tracking app that makes your files smarter and workflows easier. It can do much more than just enable soft or hard gating on your files. You can password protect documents, toggle link activation and downloading for clients & get detailed view analytics of the file. You can also integrate file events in your existing workflows to create powerful automations.
To know more about sharing documents securely through CloudFiles, you can refer to our file security knowledge base. To know more about the capabilities of the app, explore our help center or just say tell us about your specific requirement.
